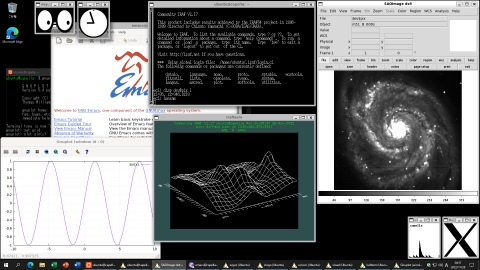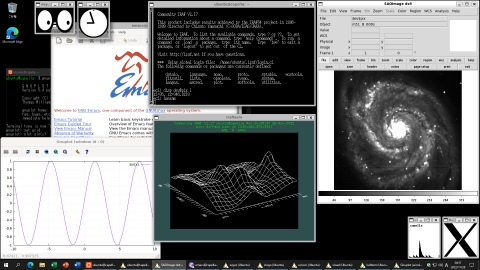[戻る]
Windows で IRAF の memoranda
Windows 10
以降では,Windows
Subsystem for Linux (WSL) で X11 や Wayland
の GUI ソフトウェアを動作させる仕組みである
WSLg
を使うことにより,Windows 環境において IRAF が実用になりそうです.WSL
には WSL1 と WSL2 の2つの variant が存在し,WSLg は WSL2
で利用可能ですが,意図的な操作をしないかぎり既定で自動的に
WSL2 + WSLg となります.WSLg
ではサードパーティのXサーバを必要とせず,WSL のコンソールから Linux 用
GUI ソフトウェアを直接起動できます.なお
IRAF on Cygwin
は新規インストールがもはや現実的ではなく,その役割を終えたと考えられます.
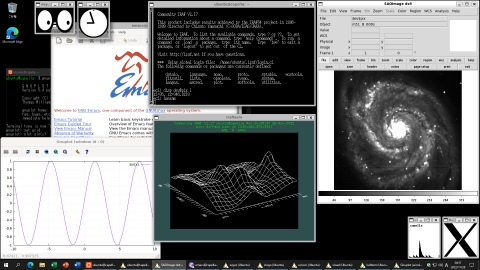
仮想化機能の準備
- PC 本体の BIOS メニューで CPU の仮想化支援
(Intel なら VT-x と VT-d,AMD なら AMD-V と IOMMU)
を有効にします
- Windowsの [タスクマネージャー] → [パフォーマンス] → [CPU]
の右下で「仮想化: 有効」になっていればOK
- 最近のPCでは最初から有効になっているかもしれません (知らんけど)
- Windowsの [設定] → [アプリ] → [プログラムと機能] →
[Windowsの機能の有効化または無効化] で下記の2つを有効化して再起動
- Linux 用 Windows サブシステム
- 仮想マシン プラットフォーム
- (他社の仮想PCソフトを併用している場合は「Windows
ハイパーバイザー プラットフォーム」も)
WSL の準備
- PowerShell を管理者として実行
- WSL を OS 付属版から Microsoft Store 版へ切り替える
- wsl --update
- wsl --version
- WSL2 になっているか確認 (あえて WSL1 にした記憶がなければ不要)
- wsl --status
- wsl --set-default-version 2
Linux ディストリビューションの導入
- wsl --list --online
で利用可能なディストリビューションの一覧が表示されます
(特にこだわりがなければ Ubuntu で良いでしょう)
- wsl --install Ubuntu
- Ubuntu のコンソールが起動したら
- sudo apt update
- sudo apt upgrade
- exit
- PowerShell はもう使わないので閉じて良い
IRAF の導入
- スタートメニューから Ubuntu を起動
- sudo apt install astro-iraf xfonts-base
- login.cl を新規作成する場合
- cp /etc/iraf/login.cl ~/
- 環境変数 TERM の値によらず
stty xgterm
と設定されるように書きかえます
(よくわからなければ最下行に stty xgterm
と追記しておけばOK)
- uparm ディレクトリは ~/.iraf/ に作成されます
- 手持ちの login.cl を流用する際は自分で mkdir uparm
(たいていはバックアップからリストアすると思いますが)
IRAF の実行
- Ubuntu のコンソールから Linux 用 GUI バイナリを直接起動できるため
IRAF も Windows ネイティブ感覚で動作します
- ds9 &
- xgterm -sb -rv -fn 8x16 &
- -sb : スクロールバーを付ける
- -rv : 白黒反転
- -fn : フォントを指定 (10x20 など)
- IRAF の起動コマンドは cl ではなく irafcl
となっています
(cl へ alias してしまうのも一案)
- IRAF on Ubuntu
の設定例なども参考になるかも
optional: ウィンドウのフォーカスをマウスカーソルに追随させる
(sloppy focus)
- [コントロールパネル] → [コンピュータの簡単操作]
→ [マウスを使いやすくします] (or マウスの動作の変更)
で「マウスポインターをウィンドウ上に合わせたときにウィンドウを選択します」をチェック
※ただし Windows 全体の挙動に適用されます
optional: Linux ⇔ Windows 間のファイルのやりとり
Linux 側から
- /mnt/c/ に Windows の C: ドライブが writable でマウントされています
(フォルダへのシンボリックリンクを作成しておくと便利かも)
- カレントディレクトリを Windows のエクスプローラとして起動できます
explorer.exe .
Windows 側から
- エクスプローラのアドレス欄に \\wsl$
と入力すると,起動中の Linux
ディストリビューションのファイルシステムがフォルダとして見えます
(ディレクトリへのショートカットを作成しておくと便利かも)
松本 桂 (大阪教育大学 天文学研究室)